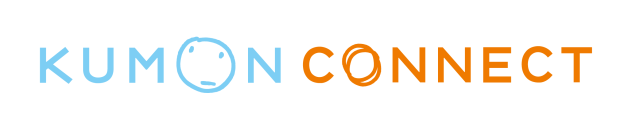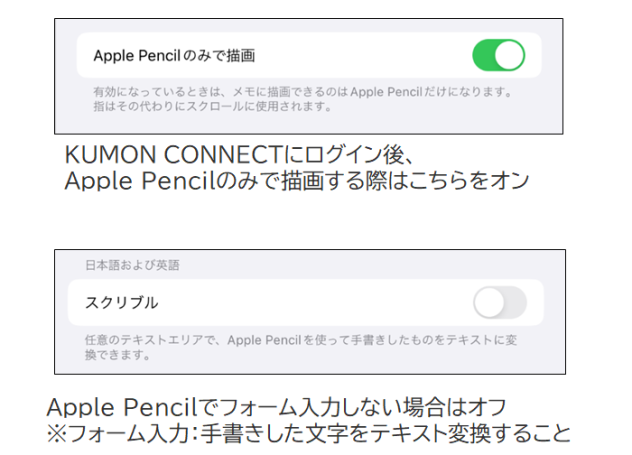KUMON CONNECT学習に適したiPadの設定をご紹介します。
以下の画像はサンプルであり、実際のアプリの表示とは異なる場合がありますのでご了承ください。
なお、本ページ掲載内容は、iPad OSのアップデートなどにより変更となる場合があります。
スクリーンタイムの設定
スクリーンタイムとは「タブレットやアプリの使用時間の確認や、アプリの使用制限ができる機能」です。
お子さまのiPadの使用時間を管理したい際などにご活用ください。
iPad画面の表示サイズの設定
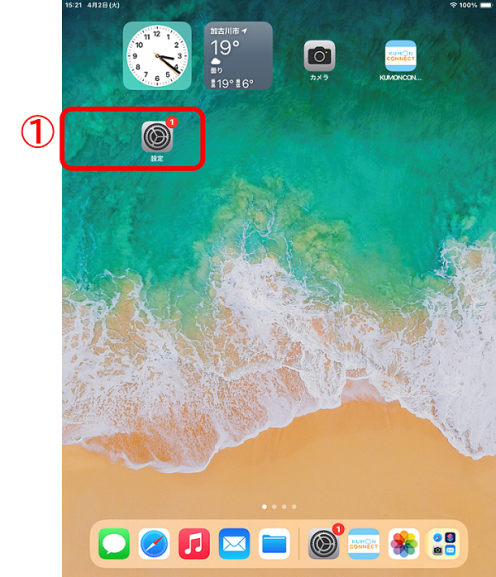
1)「設定」をタップする
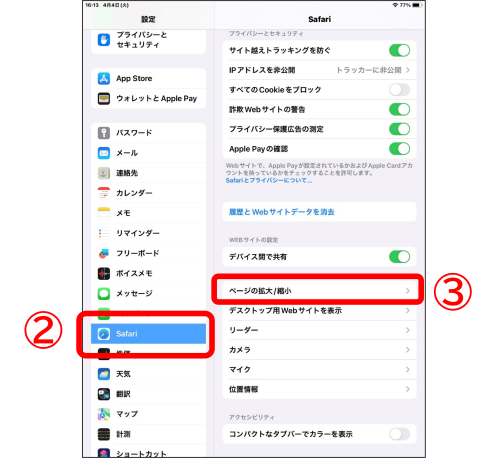
2)「Safari」を選ぶ
3)「ページの拡大/縮小」を選ぶ
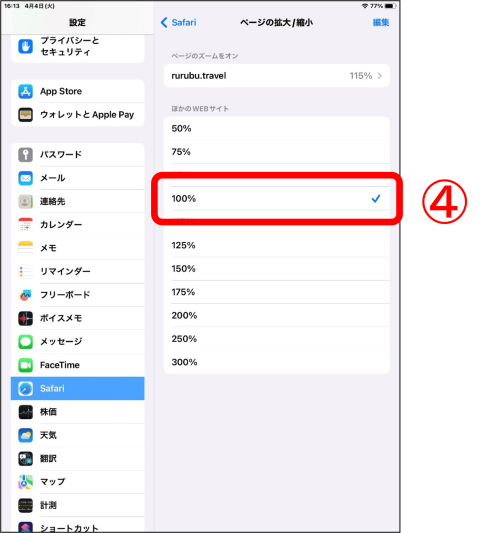
4)「ほかのWEBサイト」項目にある「100%」を選ぶ
キーボードを出さない設定
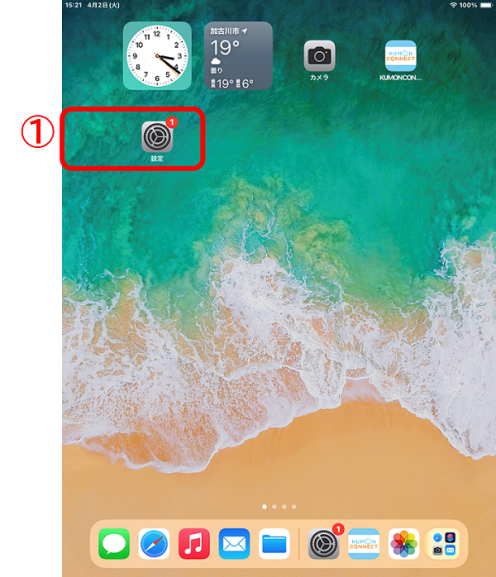
1)「設定」をタップする
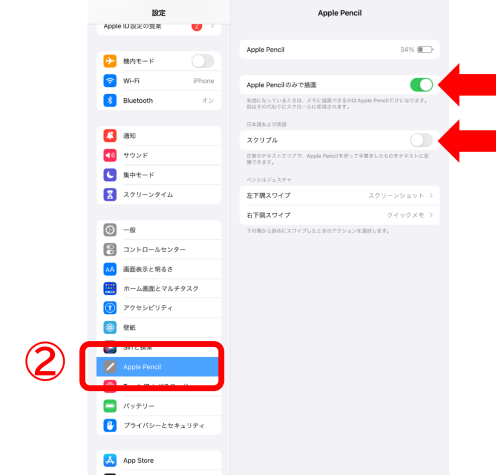
2)「Apple Pencil」をタップし、「Apple Pencilのみで描画」「スクリブル」の項目を確認する
各項目の詳細は以下を参照ください。
一台のタブレットをきょうだい共用で使う場合
お一人につき1台のタブレットをご利用いただくのが基本ですが、ごきょうだいで1台のタブレットを共有される場合は、以下の方法でご利用いただけます。
ご利用の際には、必ずお一人ずつKC Appにログイン・ログアウトを行ってください。
・ごきょうだいそれぞれのID/パスワードをタブレットに記憶させておくことで、毎回入力する手間を省き、スムーズにログインできます。
・本ページでは、ごきょうだいを例として「ユーザー①」「ユーザー②」という名称でご説明します。
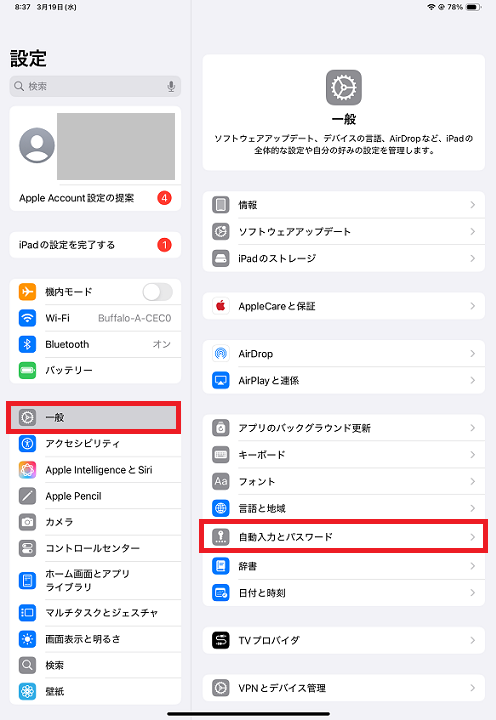
「設定」から「一般」をタップする
「自動入力とパスワード」をタップする
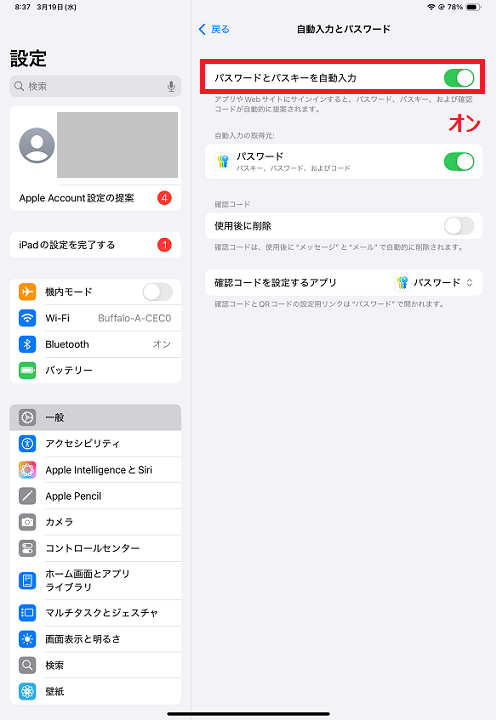
「パスワードとパスキーを自動入力」をオンにする
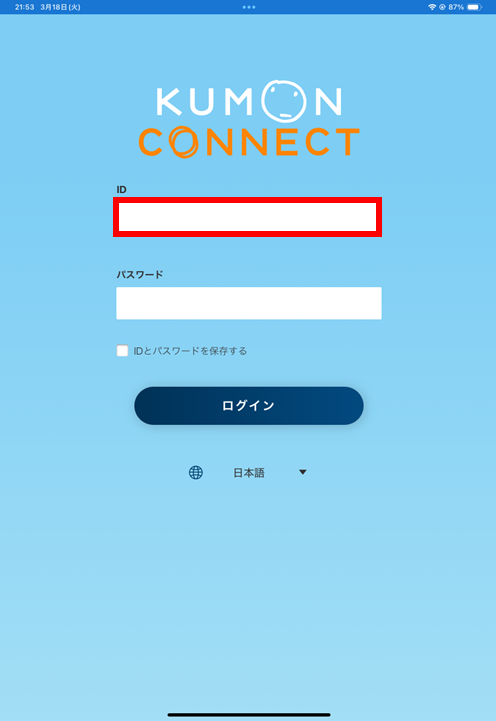
ホーム画面に戻り、KC Appアイコンをタップする
ログイン画面のIDをタップする
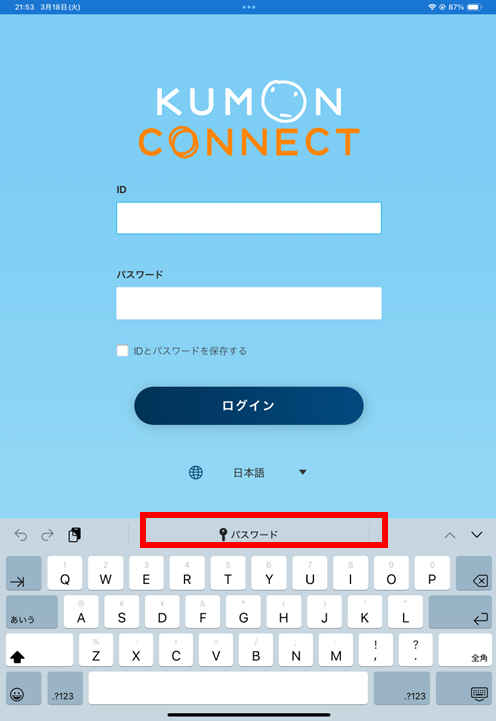
「パスワード」をタップする
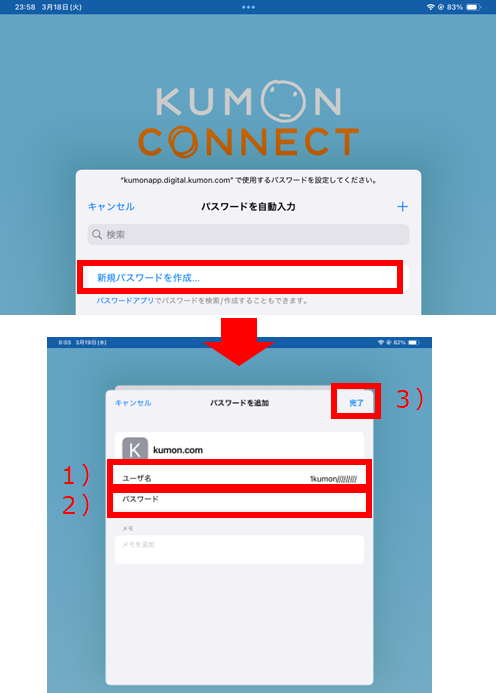
ユーザー①のID/パスワードの登録
「新規パスワードを作成」をタップする
1)ユーザー名をタップし、ユーザー①のIDを入力する
2)パスワードをタップし、予め入力されているパスワードを削除し、ユーザー①のパスワードを入力する
3)右上の完了をタップする
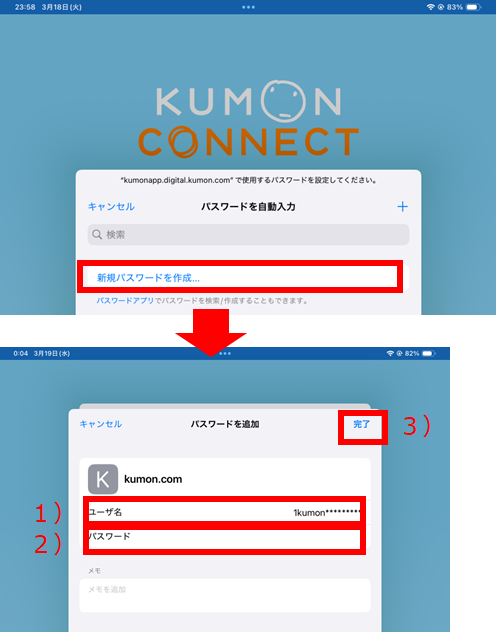
ユーザー②のID/パスワードの登録
「新規パスワードを作成」をタップする
1)ユーザー名をタップし、ユーザー②のIDを入力する
2)パスワードをタップし、予め入力されているパスワードを削除し、ユーザー②のパスワードを入力する
3)右上の完了をタップする
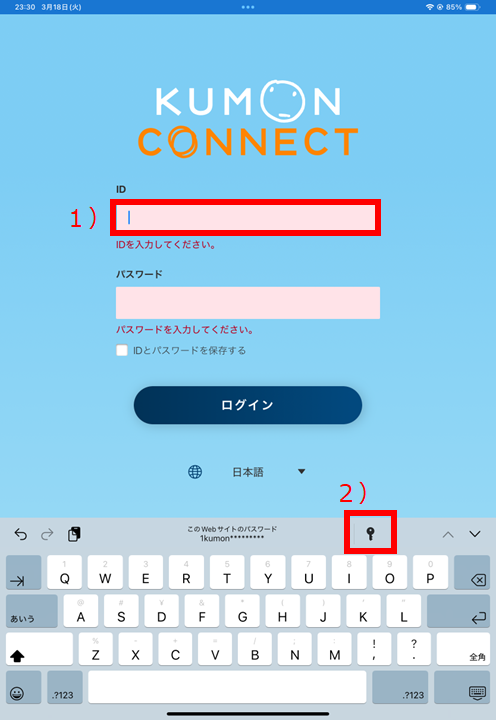
ユーザー①ログイン
1)IDをタップする
2)鍵マークをタップする
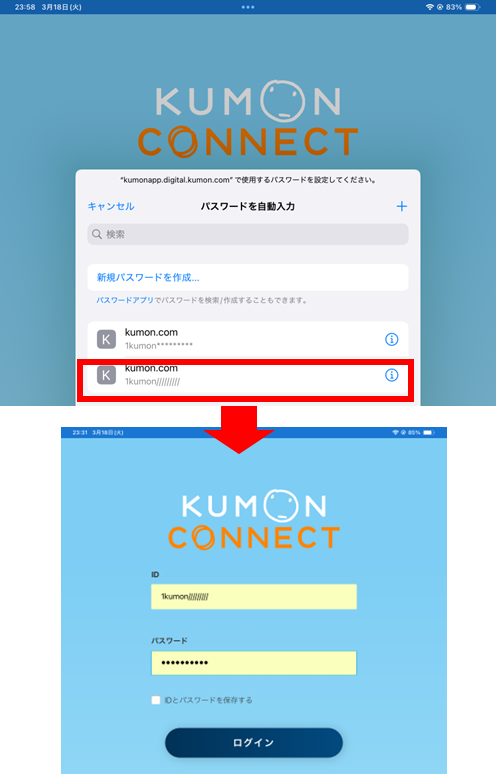
登録したID/パスワードが表示されます。
ユーザー①のIDをタップ→ログイン
※注意※
学習後は、必ずログアウトを実施ください。
ユーザー②も同じ方法でログインできます。
※iPad、Apple Pencilは、Apple Inc.の商標です。