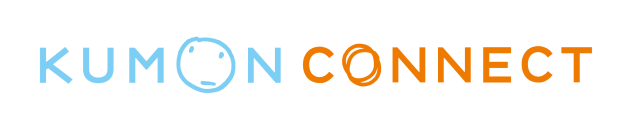以下はiPadの場合のご説明です。
以下の画像はサンプルであり、実際のアプリの表示とは異なる場合がありますのでご了承ください。
KCへアクセス
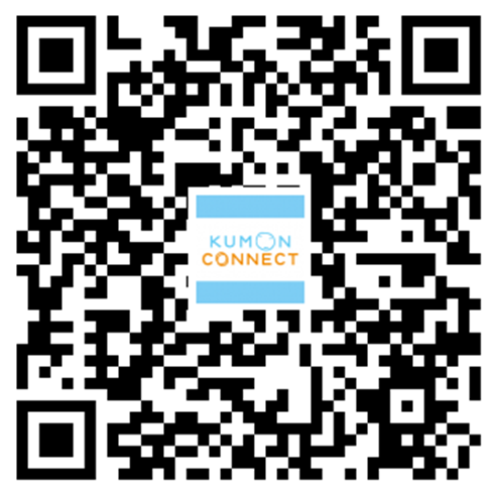
アプリケーション化
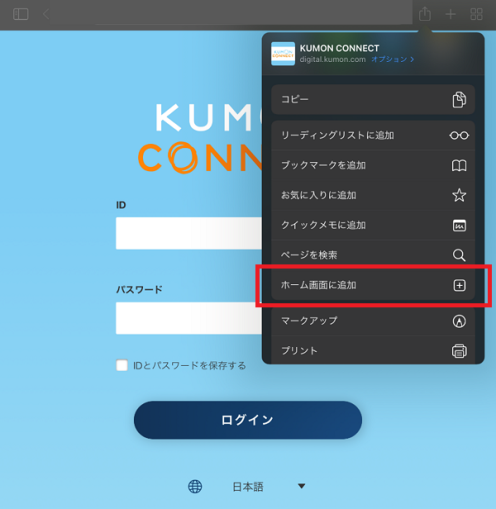
右上のShareボタンで「ホーム画面に追加」を選びます。
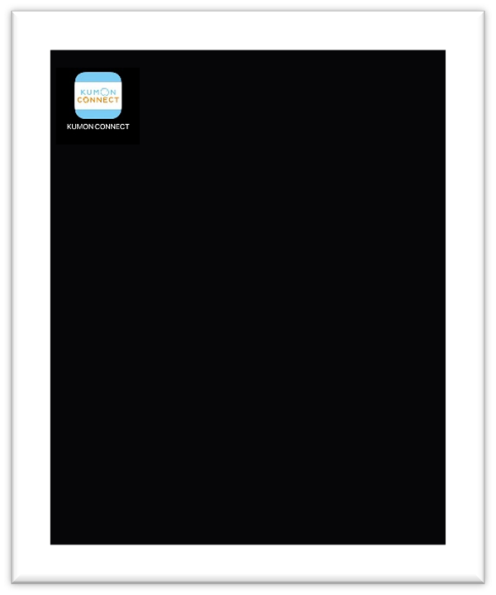
学習開始時はホーム画面のアイコンをタップして学習を開始します。
画面固定
縦向きに画面の向きのロックを「オン」にする
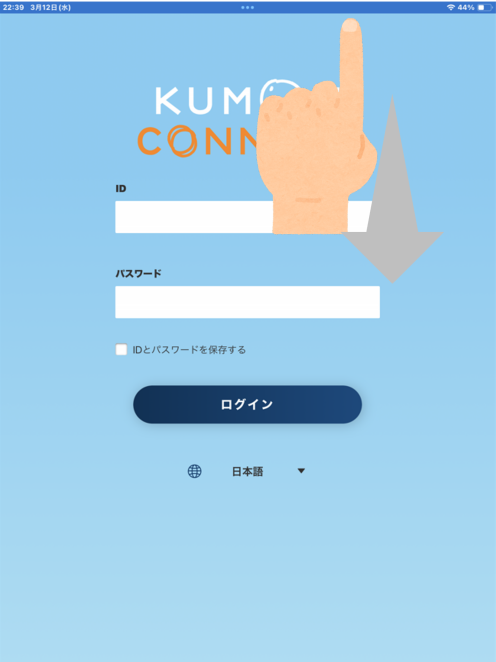
コントロールセンターを開きます。
※コントロールセンターを開くには、画面の右上隅から下にスワイプします。
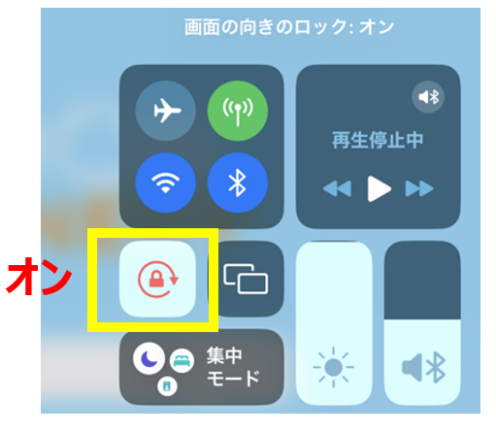
縦向きに「画面の向きのロック」をオンにします。
ログイン
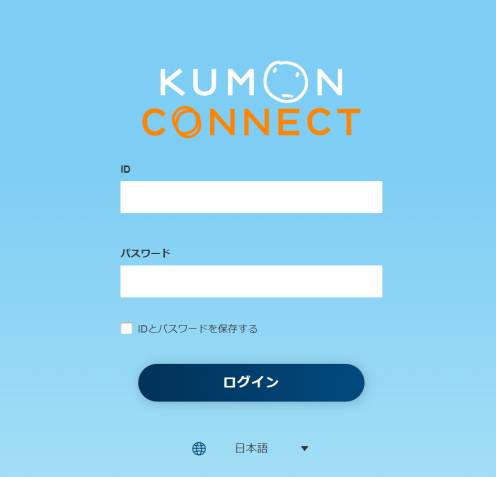
それぞれの空欄にIDとパスワードを入力し、「ログイン」ボタンをタップします。
※IDとパスワードは教室よりご案内いたします。
※フルスクリーン表示でない場合は、ホーム画面のアプリから、立ち上げなおしてください。
新規パスワードの設定
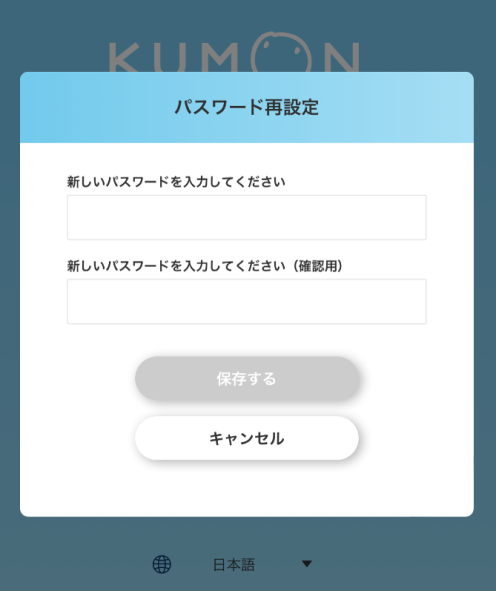
初回ログイン時に自分でパスワードを設定してください。
<パスワードの条件>
・8桁以上
・小文字、大文字、数字、記号の2種類以上を含める
パスワードの設定後、「保存する」ボタンをタップしてください。

「保存する」ボタンをタップした後、利用規約への同意書が表示されます。「同意」をタップしてください。
※利用規約はこちらからご確認できます。
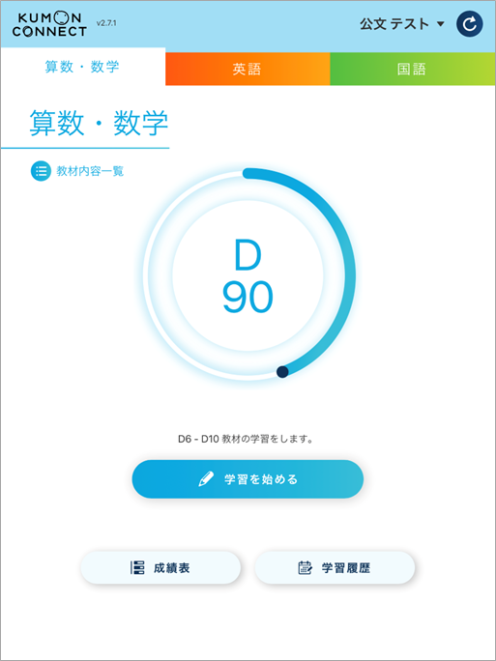
このトップ画面が表示されると準備完了です。
「KC App」で学習する際は以下のマニュアルもご参考ください。
→学習に適したタブレットの設定
マニュアルを動画で見る
「KC App」で学習する際は以下のマニュアルもご参考ください。
→「KC App」で学習操作マニュアルを見る