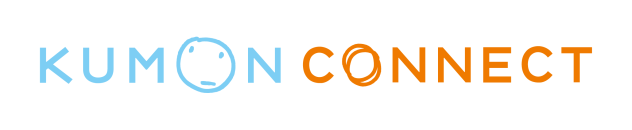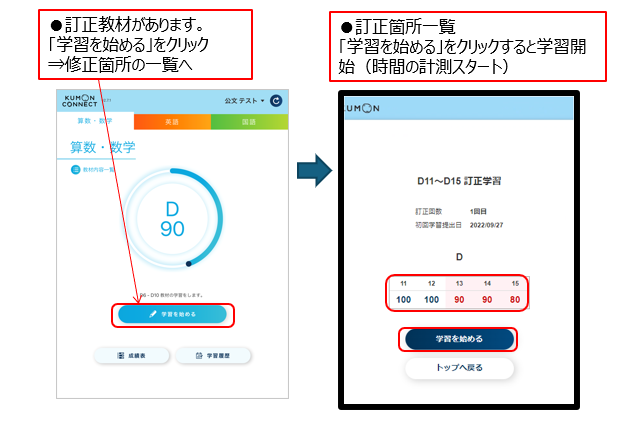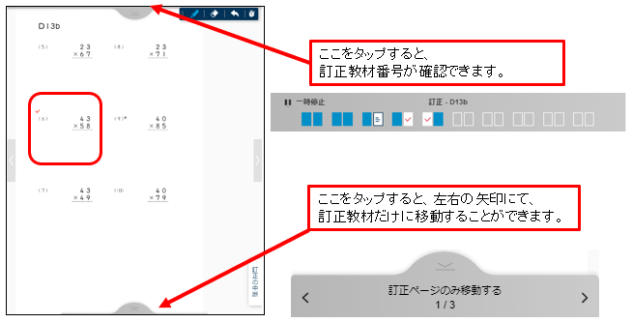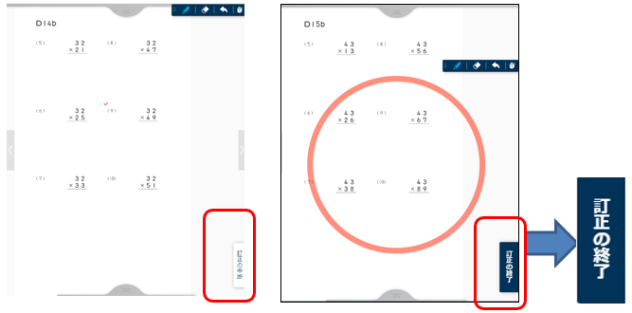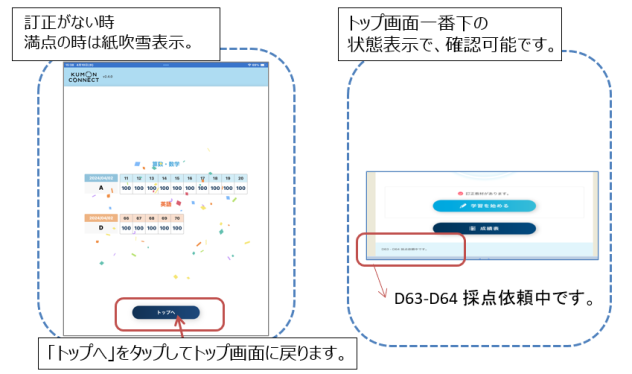以下の画像はサンプルであり、実際のアプリの表示とは異なる場合がありますのでご了承ください。
ログインする
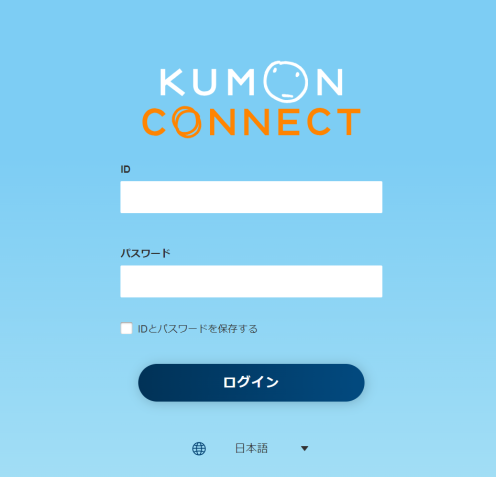
IDと自分で設定したパスワードを入力し、ログインをタップします。
※フルスクリーン表示でない場合は、ホーム画面のアプリから、立ち上げなおしてください。
学習スタート
・スタイラスペンでタップして操作します。
・画面から手を浮かせて書く必要はありません。
・学習前にペンの充電を確認してください。
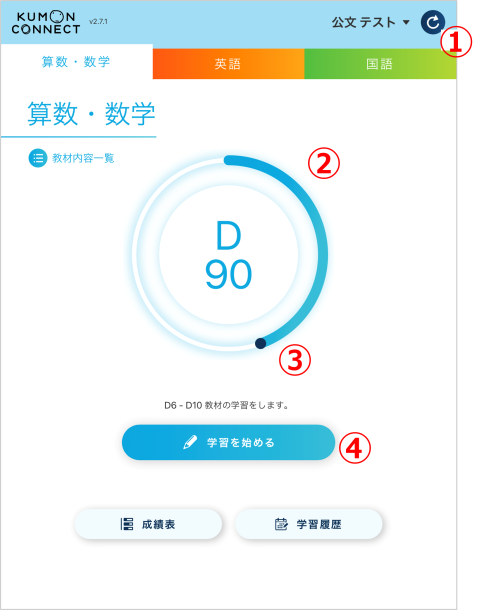
①タップして更新
下の“学習を始める”ボタンがグレーの時は、ここをタップして更新してください。
②画面中央の数値は、最高到達進度が表示されます。
③次に学習する教材番号が表示されます。
④学習を始める。
このボタンがグレーの時は、学習するプリントがありません。
※タップ後、プリント表示と同時に時間の計測が始まります。すぐに解き始めてください。
名前と時間の記入は不要です。
※最高到達進度は、訂正した教材を含めて10枚すべてが100点になった教材のうち、一番大きな教材番号が表示されます。
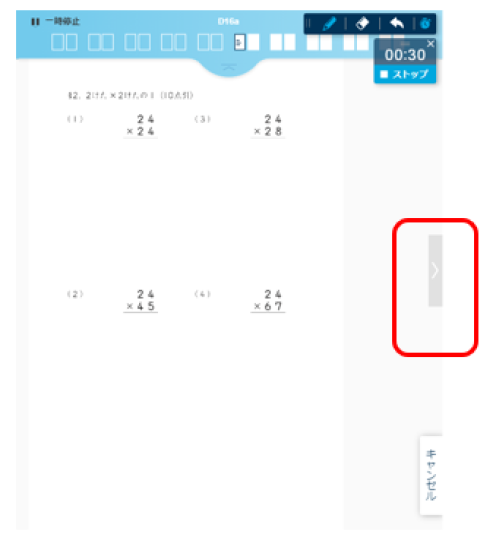
片面の問題が終わったら、ここをタップして、次のページへ進みます。
各種アイコン説明
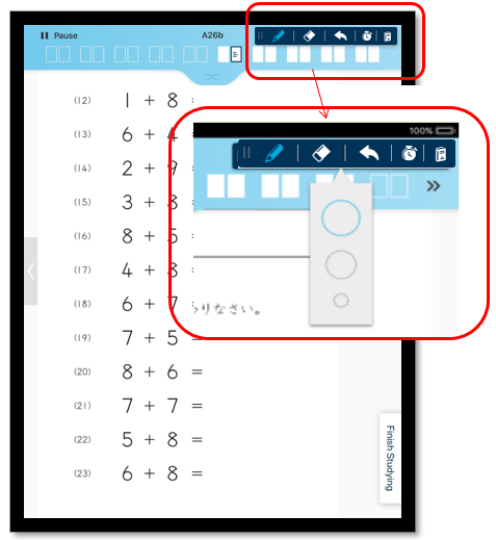
スタイラスペンでタップして操作します。
ツールバーは好きな位置に移動できます。
左から
・鉛筆(太、細)
・消しゴム(大、中、小)
・元にもどす
・ストップウォッチ
・参照機能(教科、教材によっては非表示)
※毎回の学習時間は自動計測されますので、ストップウォッチを使う必要はありません。
ストップウオッチの用途は主に英語の自力音読練習時の時間計測です。
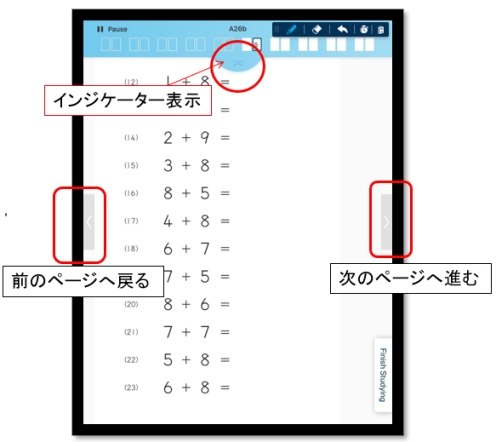
インジケーター表示
学習中、教材上部に当たるタブを引き出すと「一時停止」ボタンが表示されます。別のページへ移動することもできます。
学習の終了
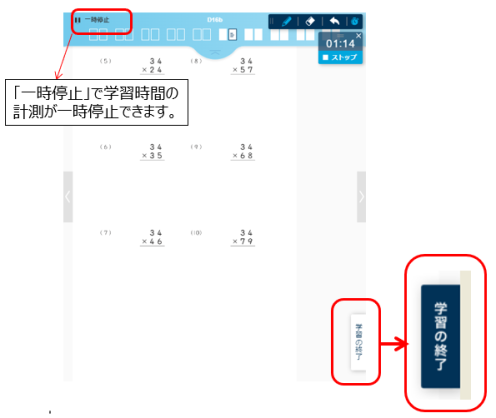
※プリントは「b」面でのみ提出できます。
※英語教材の提出制限機能について
英語教材は5枚学習終了するまで提出できません。端末に教材が留保されている状態となり、この状態の場合はログアウトができません。
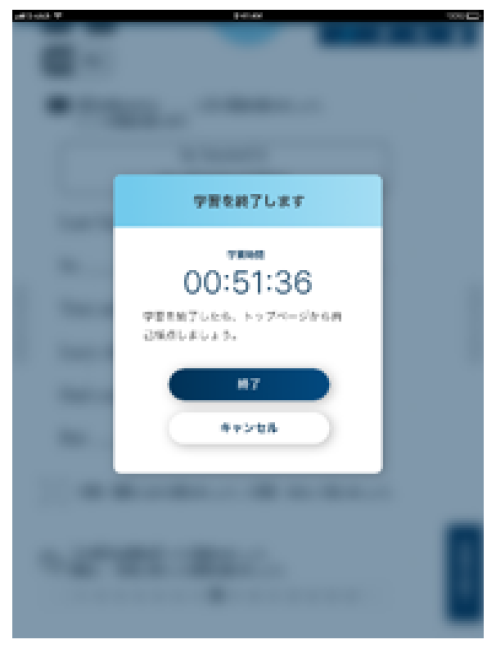
終了時に各回の学習にかかった時間が表示されます。
訂正学習
前回までの学習で訂正箇所がある場合は、訂正から始めます。トップ画面にメッセージが表示されます。
訂正が終わったら、以下のボタンをタップして提出します。
・訂正箇所がある最後のページのb面で青い“訂正の終了”ボタンをタップして提出します。
・途中では提出ができませんが、b面の白い“訂正の中断”をタップすることでそこまでの訂正を保存することができます。(提出はされません。)
・2回以上の訂正が続いた場合でも教材紙面に表示される×の数は2回分までです。
ログアウト
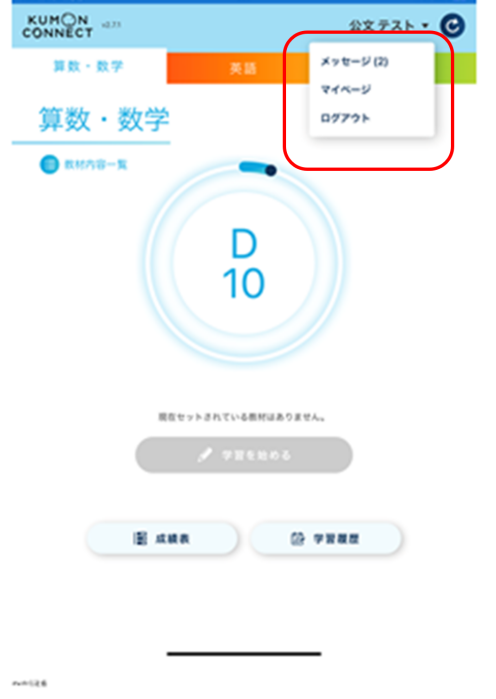
学習を終える時は、必ず「b」 面まで学習を終えてから右にある“学習の終了”ボタンをタップして提出して、終えてください。 (参考 “学習の終了”)
ログアウトする場合は、学習開始時の最初の画面右上に出る名前をタップしてください。ただし提出していない教材がある場合はログアウトはできません。
※同じデバイスで複数人学習する場合は、必ず学習後ログアウトしてください。
<お願い>
不具合抑止のため、学習後は毎回ログアウトをしてご利用ください。
操作方法を動画で見る
「KC App」に関するその他のマニュアルもご参考ください。
→「学習以外の機能」を見る
→「学習に適したタブレットの設定」を見る
→「動作エラー時の対応」を見る