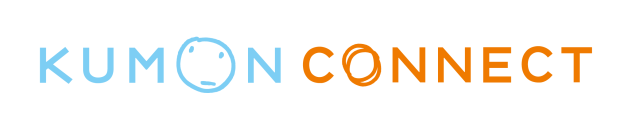以下はAndroidタブレット(Galaxy)の場合のご説明です。
以下の画像はサンプルであり、実際のアプリの表示とは異なる場合がありますのでご了承ください。
端末起動時初期セットアップ
KCへアクセス
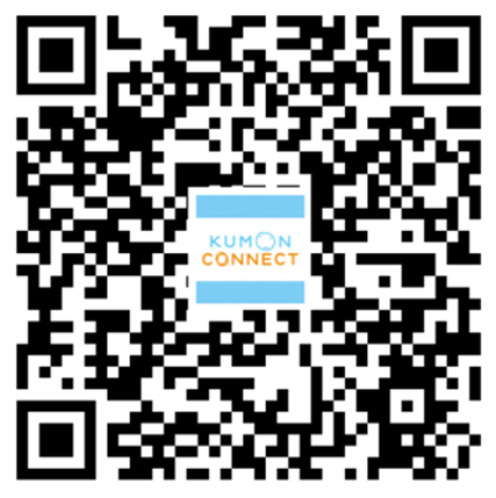
二次元コードを読み取る
二次元コードを読み取れない場合は、学習を行うタブレットから下記ページにアクセスしてください。
→KUMON CONNECTのログイン画面
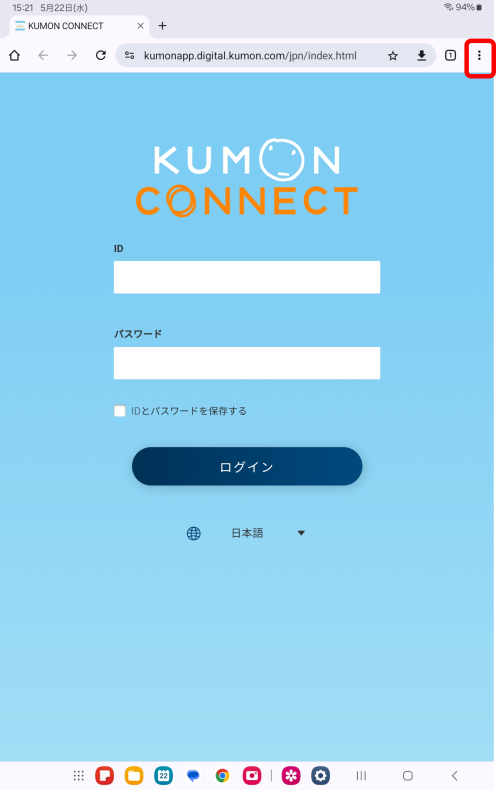
ログイン画面が立ち上がります。
アプリケーション化
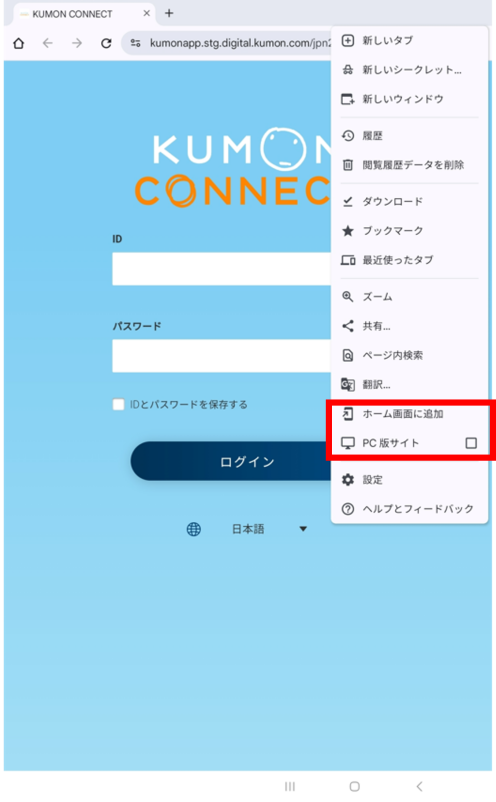
PC版サイトにチェックが入っていないことを確認します。
「ホーム画面に追加」をタップします。
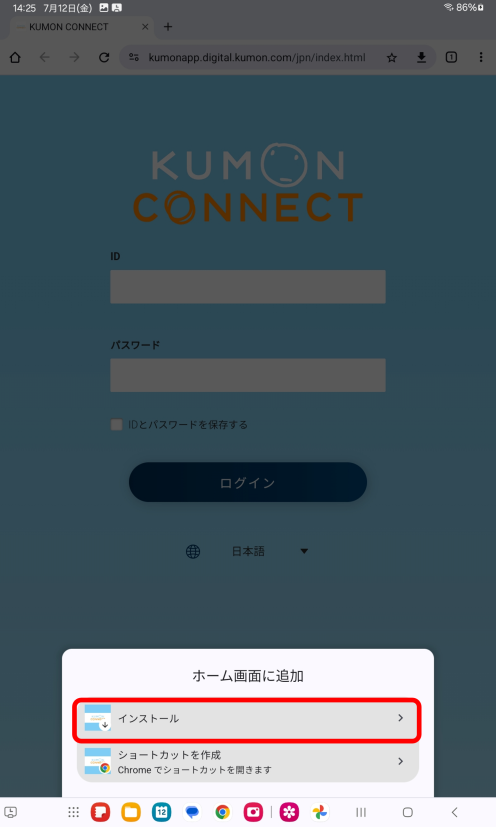
「インストール」をタップします。
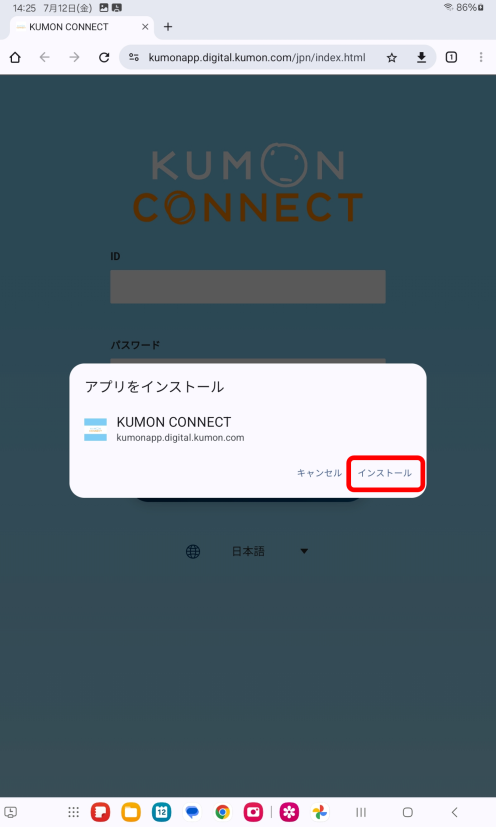
「アプリをインストール」というメッセージが表示されたら、「インストール」をタップします。
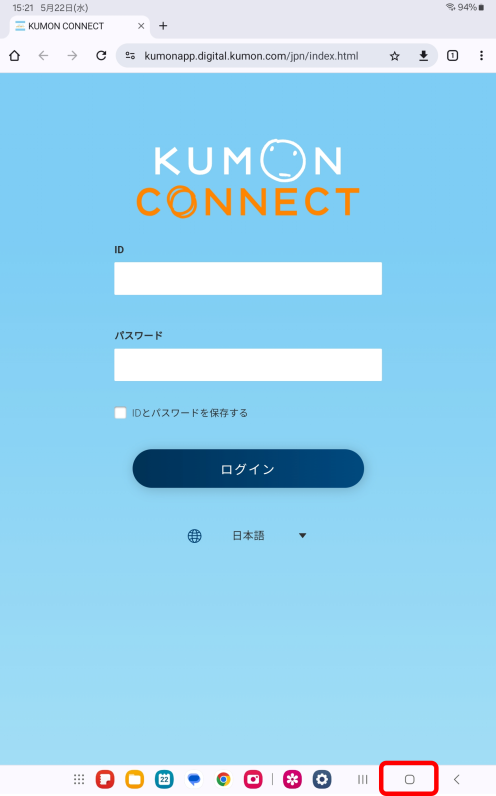
ホームボタンをタップ→ホーム画面に戻ります。
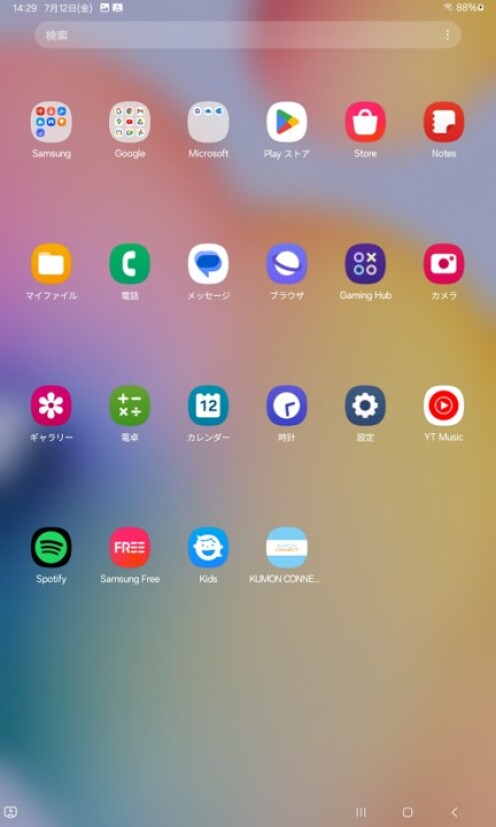
アプリ一覧に作成されます。
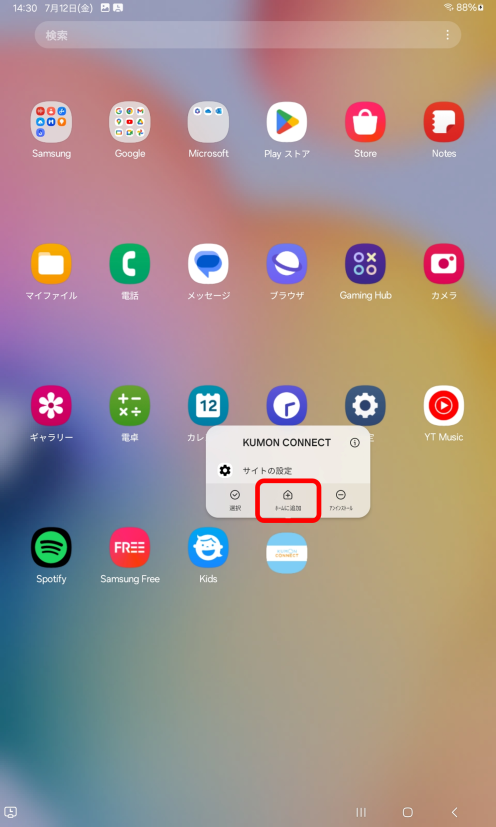
アイコンを長押し→「ホーム画面に追加」をタップします。
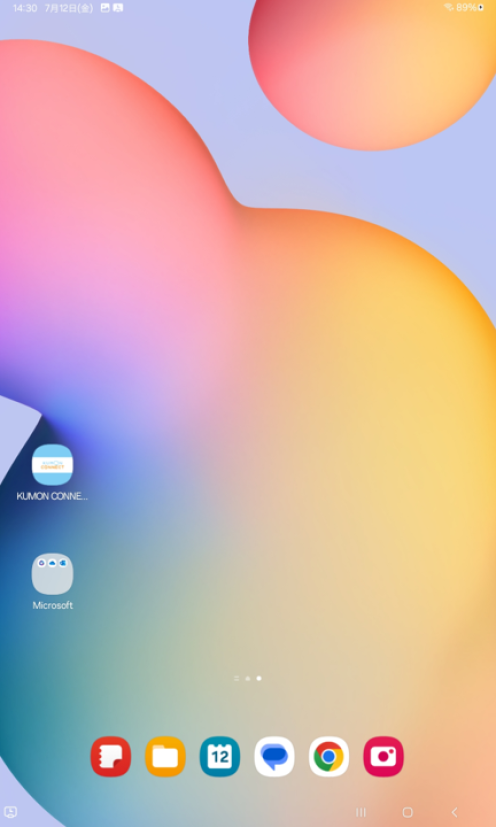
学習開始時はホーム画面のアイコンをタップして学習を開始します。
画面固定
縦向きに画面の向きのロックを「オフ」にします。
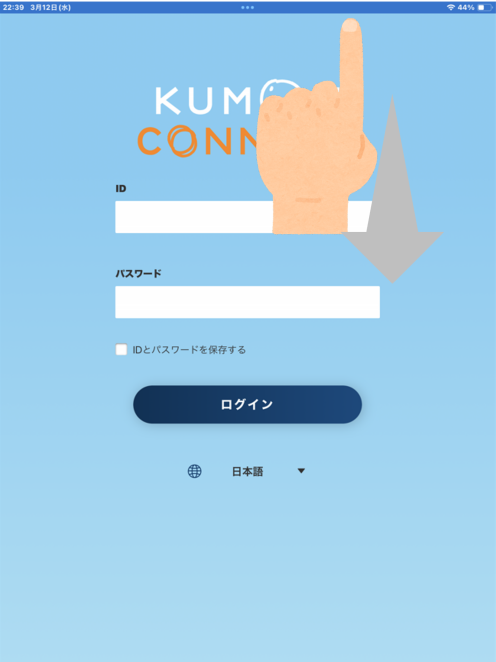
ホーム画面の上隅を下にスワイプし、通知パネルを開きます。
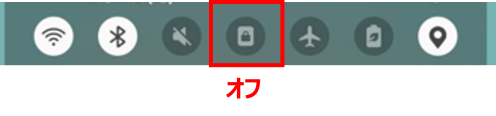
縦向きに画面の向きのロックを「オフ」にします。
ログイン
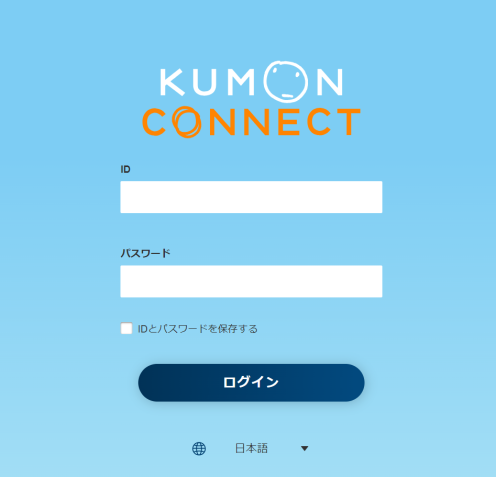
それぞれの空欄にIDとパスワードを入力し、「ログイン」ボタンをタップします。
※IDとパスワードは教室よりご案内いたします。
※フルスクリーン表示でない場合は、ホーム画面のアプリから、立ち上げなおしてください。
新規パスワードの設定
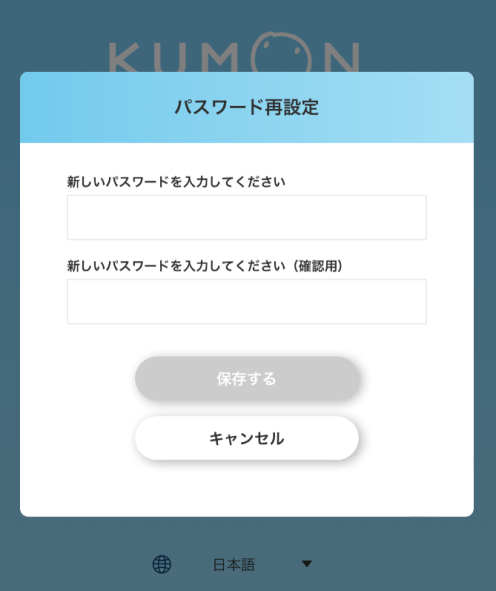
初回ログイン時に自分でパスワードを設定してください。
<パスワードの条件>
・8桁以上
・小文字、大文字、数字、記号の2種類以上を含める
パスワードの設定後、「保存する」ボタンをタップしてください。

「保存する」ボタンをタップした後、利用規約への同意書が表示されます。「同意」をタップしてください。
※利用規約はこちらからご確認できます。
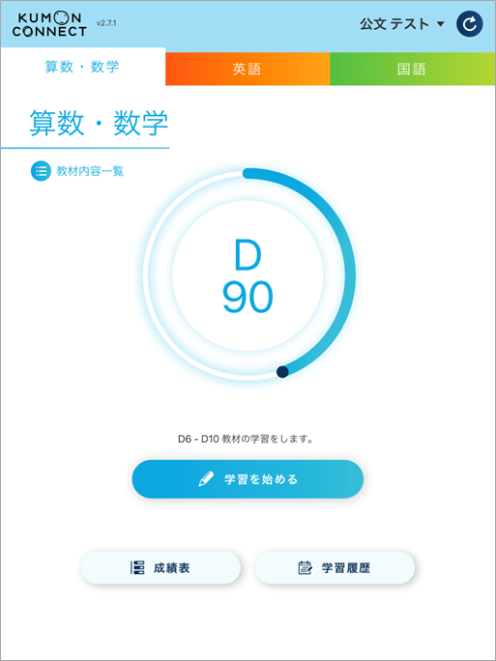
このトップ画面が表示されると準備完了です。
「KC App」で学習する際は以下のマニュアルもご参考ください。
→学習に適したタブレットの設定
マニュアルを動画で見る
\こちらもご参考ください/
→学習に適したタブレットの設定(for Android)
→動作エラー時の対応(for Android)