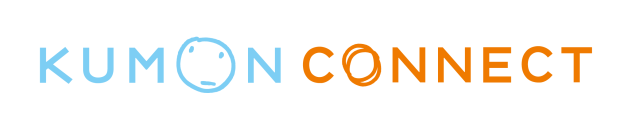以下はAndroidタブレット(Galaxy)の場合のご説明です。
以下の画像はサンプルであり、実際のアプリの表示とは異なる場合がありますのでご了承ください。
なお、本ページ掲載内容は、Android OSのアップデートなどにより変更となる場合があります。
▼ペアレンタルコントロールの設定
▼タブレット画面の表示サイズの設定
▼Sペン(Galaxy)のショートカット機能オフ
▼画面タイムアウトの設定
▼エッジパネルをオフにする方法
▼一台のタブレットをきょうだい共用で使う場合
ペアレンタルコントロールの設定
ペアレンタルコントロールとは「タブレットやアプリの使用時間の確認や、アプリの使用制限ができる機能」です。
お子さまのタブレットの使用時間を管理したい際などにご活用ください。
※本動画視聴前に端末起動時初期セットアップをご確認ください。
タブレット画面の表示サイズの設定
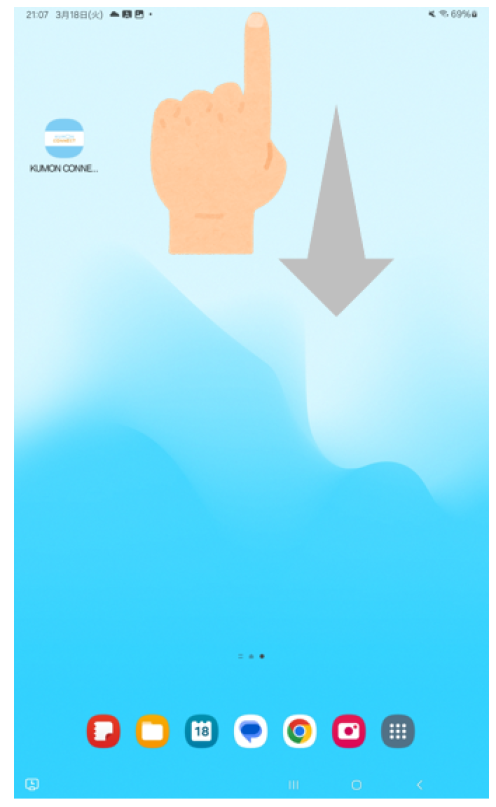
1)ホーム画面の上隅を下にスワイプし、通知パネルを開く
2)「設定」をタップする
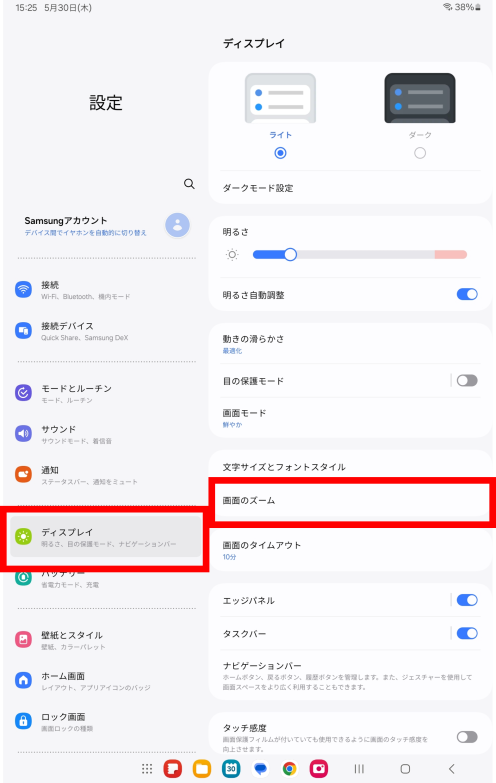
3)「ディスプレイ」をタップする
4)「画像のズーム」をタップする
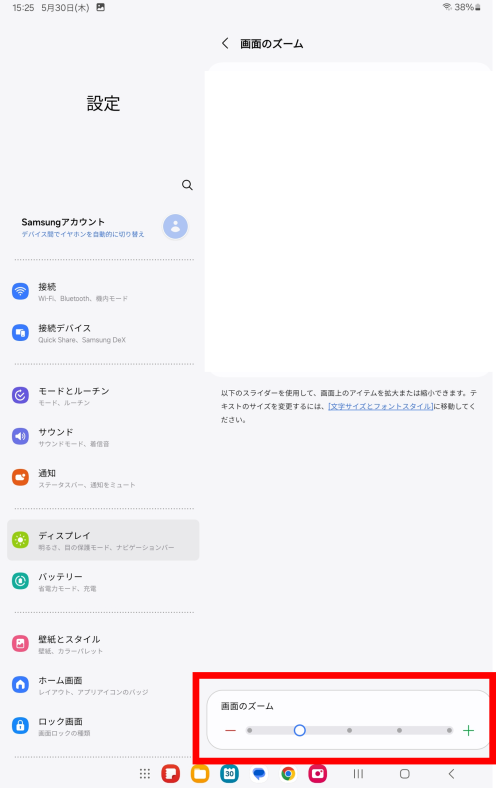
5)「画像のズーム」で調整する
Sペン(Galaxy)のショートカット機能オフ
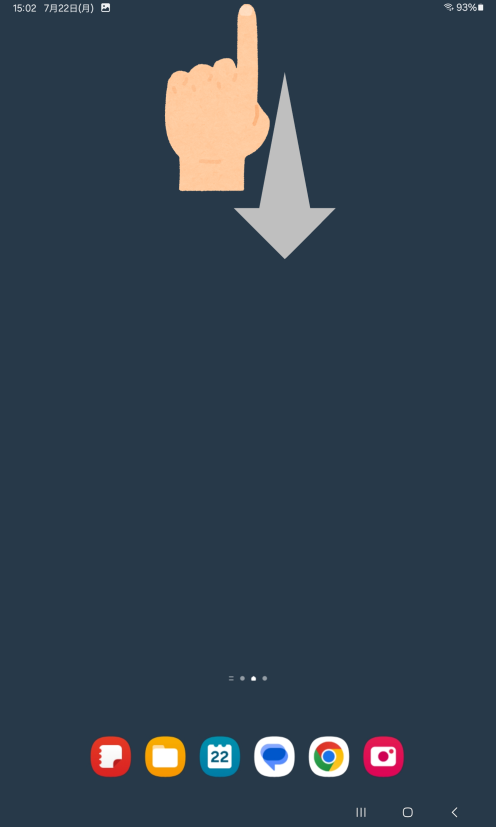
1)ステータスバーを下にスワイプし「通知パネル」を開く
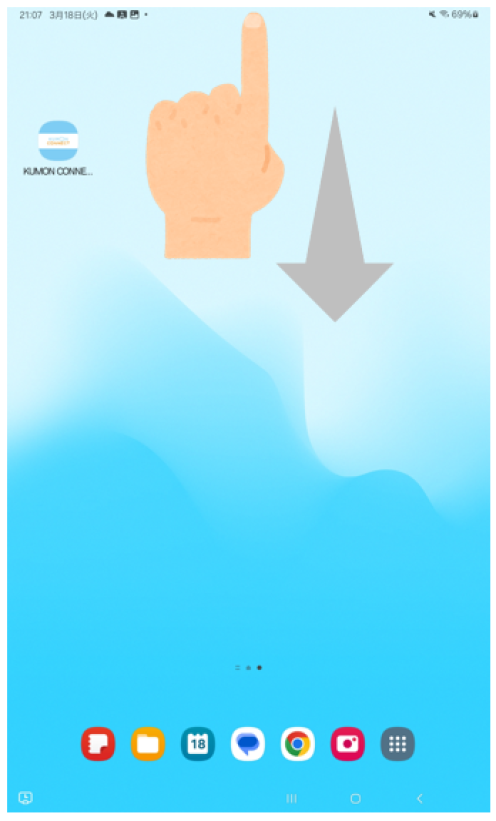
1)ステータスバーを下にスワイプし「通知パネル」を開く
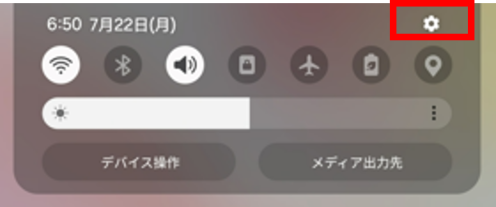
2)「設定」をタップする
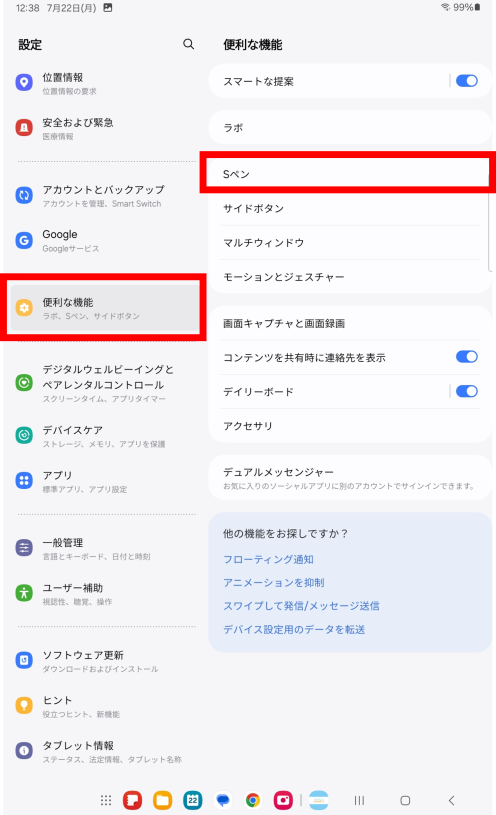
3)「便利な機能」をタップする
4)「Sペン」をタップする
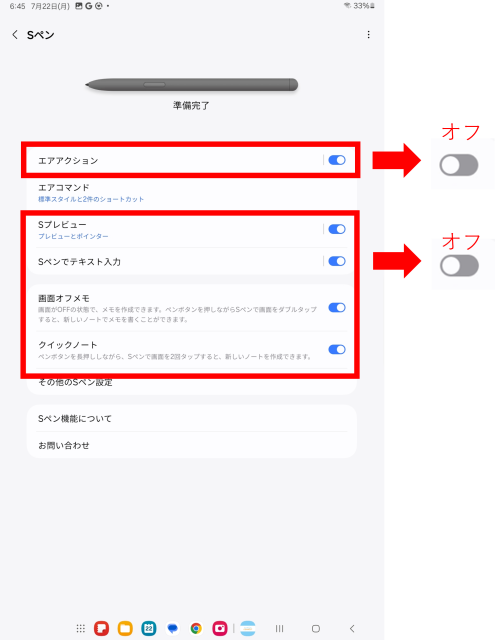
5)「エアアクション」をオフにする
6)「Sプレビュー」「Sペンでテキスト入力」「画面オフメモ」
「クイックノート」をオフにする
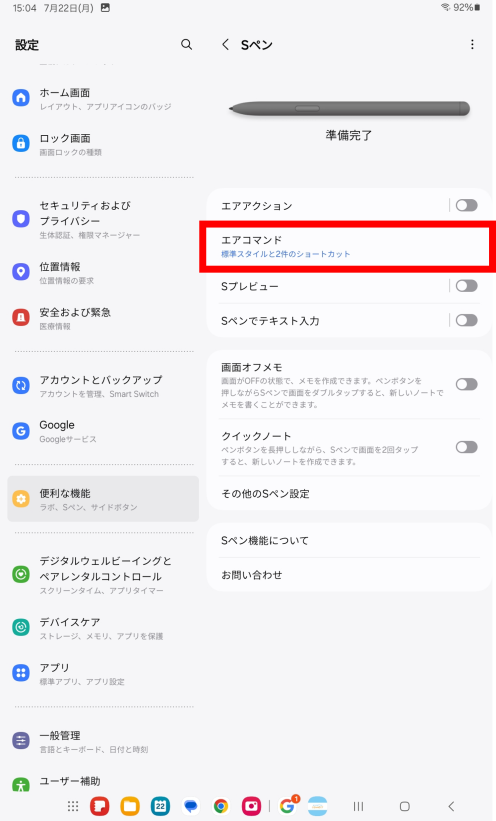
7) 「エアコマンド」をタップする
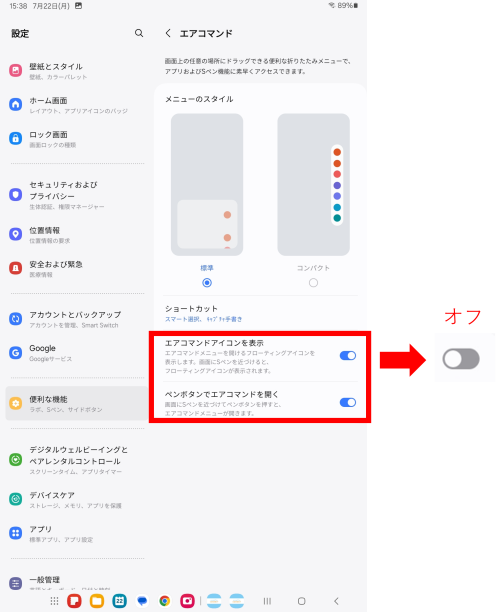
8)「エアコマンドアイコンを表示」「ペンボタンでエアコマンドを開く」をオフにする
画面タイムアウトの設定
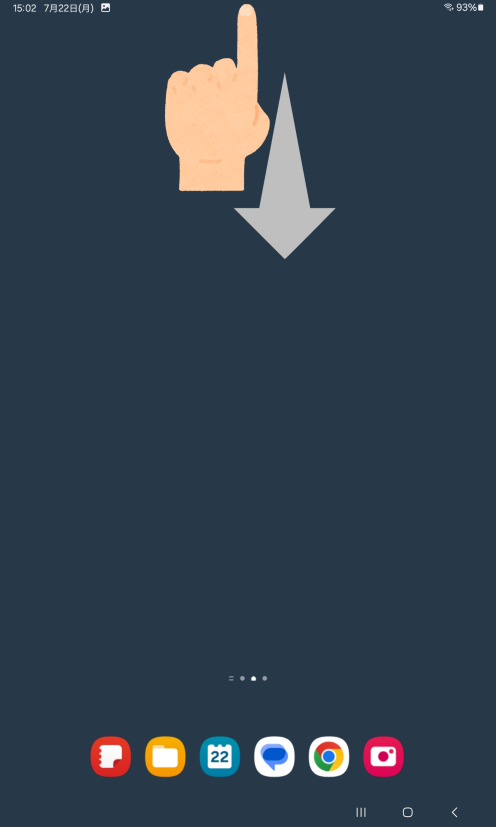
1)ステータスバーを下にスワイプし「通知パネル」を開く
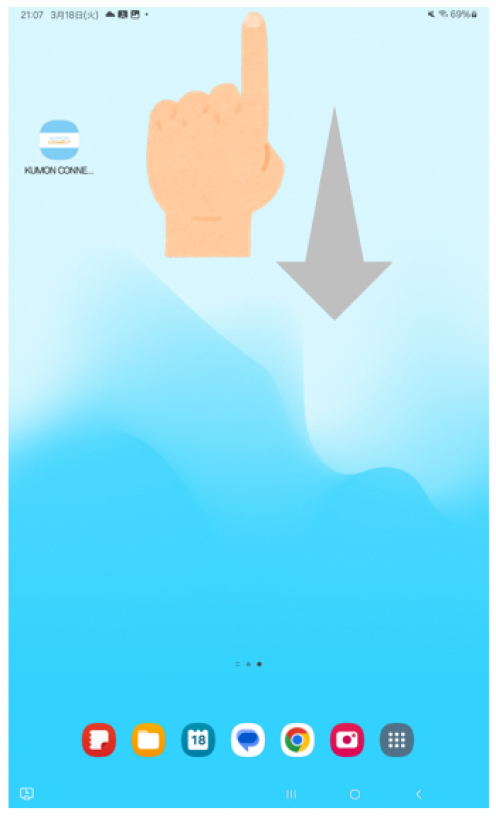
1)ステータスバーを下にスワイプし「通知パネル」を開く
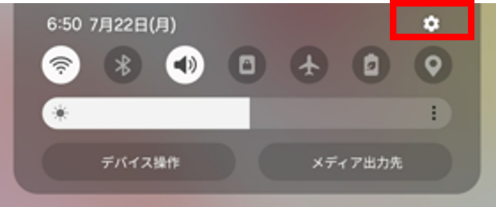
2)「設定」をタップする
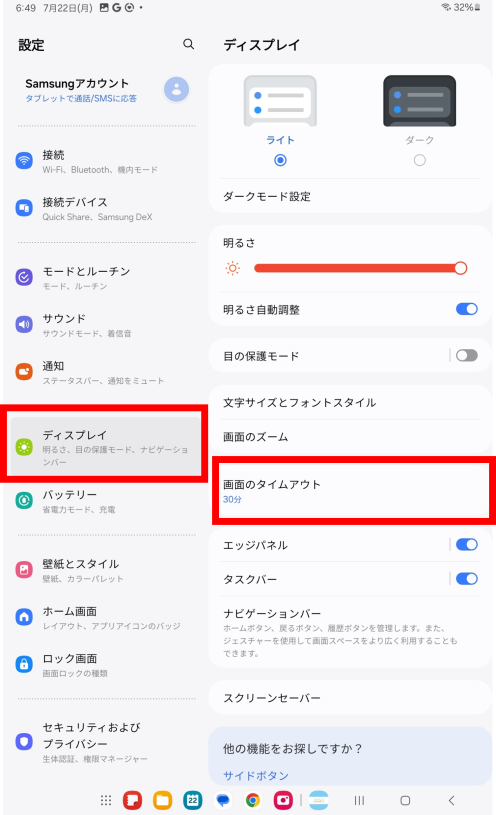
3)「ディスプレイ」タップする
4)「画面のタイムアウト」をタップする
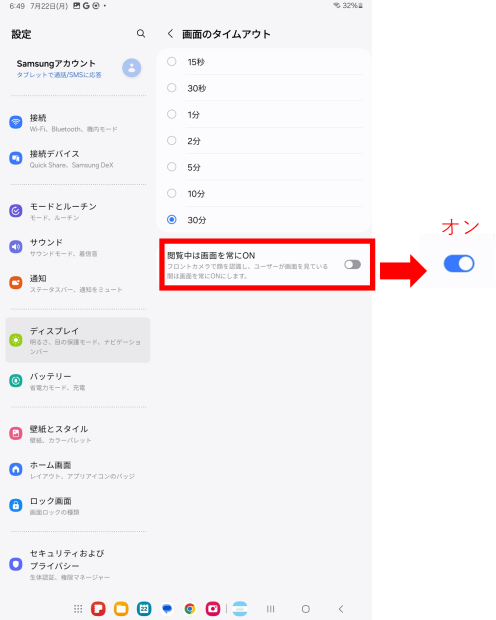
5)「閲覧中は画面を常にON」をオンにする
エッジパネルをオフにする方法
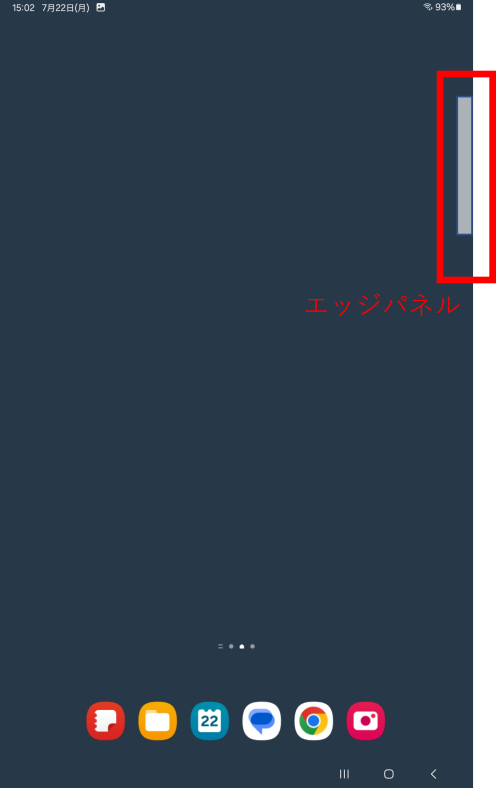
エッジパネルをオフにする方法
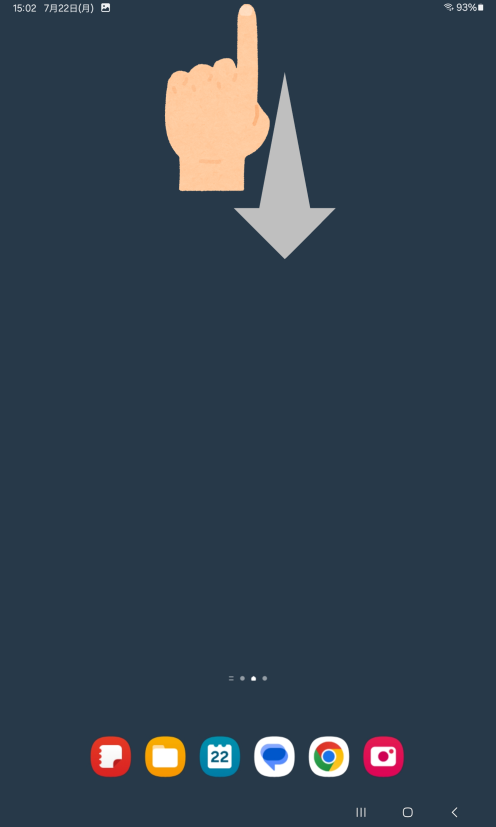
1)ステータスバーを下にスワイプし「通知パネル」を開く
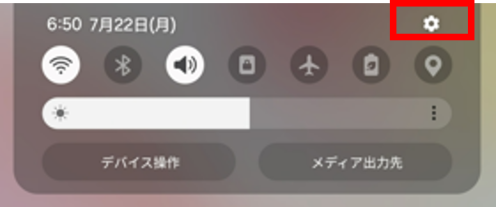
2)「設定」をタップする
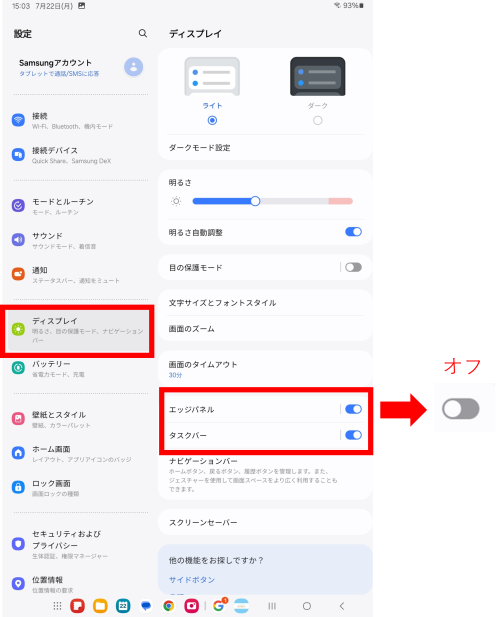
3)「ディスプレイ」をタップする
4)「エッジパネル」「タスクバー」をオフにする
一台のタブレットをきょうだい共用で使う場合
お一人につき1台のタブレットをご利用いただくのが基本ですが、ごきょうだいで1台のタブレットを共有される場合は、以下の方法でご利用いただけます。
ご利用の際には、必ずお一人ずつKC Appにログイン・ログアウトを行ってください。
・ごきょうだいそれぞれのID/パスワードをタブレットに記憶させておくことで、毎回入力する手間を省き、スムーズにログインできます。
・本ページでは、ごきょうだいを例として「ユーザー①」「ユーザー②」という名称でご説明します。
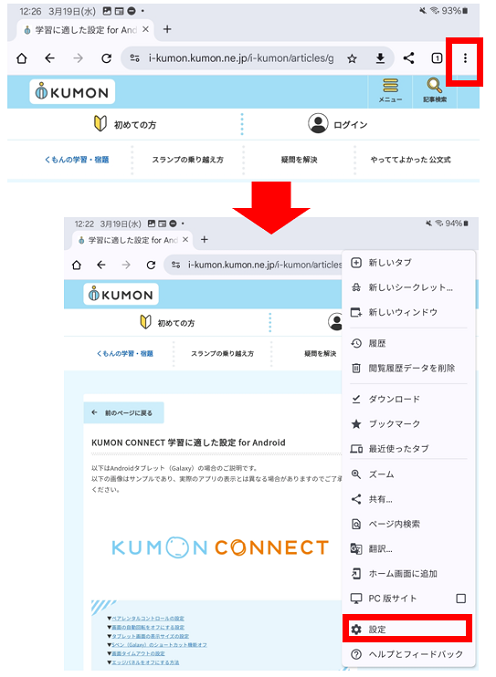
「Google Chrome」を開き、「メニューボタン」をタップする。
次に「設定」をタップする。
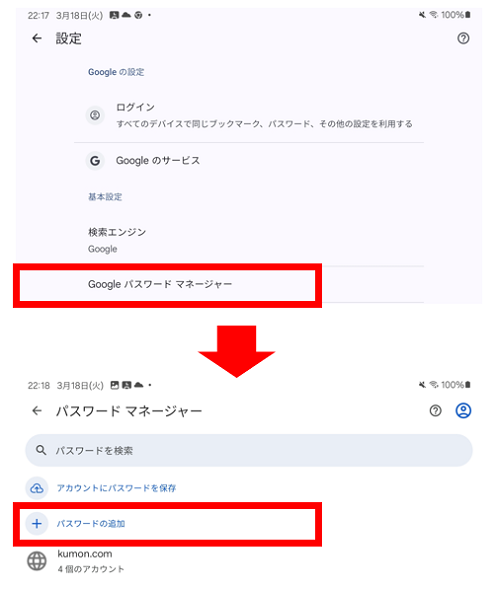
「Googleパスワードマネージャー」をタップする。
次に「パスワードの追加」をタップする。
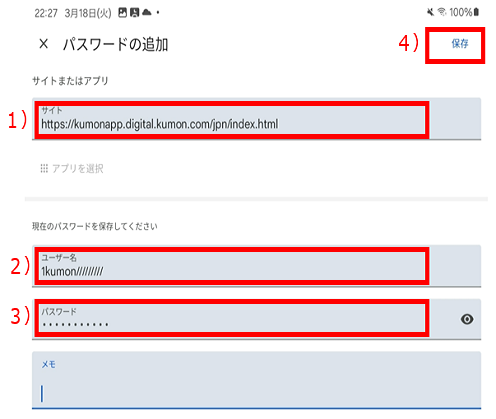
■ユーザー①のID/パスワードを登録
1)サイトをタップし、以下のKC AppのURLを入力する
■KC AppのURL
https://kumonapp.digital.kumon.com/jpn/index.html
2)ユーザー名をタップし、ユーザー①のIDを入力する
3)パスワードをタップし、ユーザー①のパスワードを入力する
4)右上の「保存」をタップする
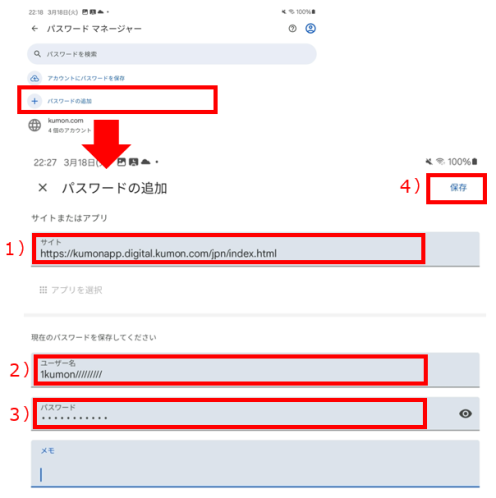
■ユーザー②のID/パスワードを登録
「パスワードの追加」をタップする
1)サイトをタップし、以下のKC AppのURLを入力する
■KC AppのURL
https://kumonapp.digital.kumon.com/jpn/index.html
2)ユーザー名をタップし、ユーザー②のIDを入力する
3)パスワードをタップし、ユーザー②のパスワードを入力する
4)右上の「保存」をタップする
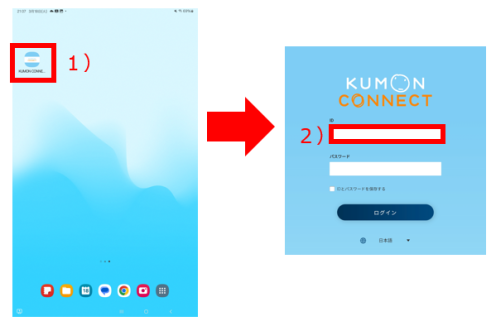
1)ホーム画面より、KC Appのアイコンをタップする
2)ログイン画面のID入力箇所をタップする
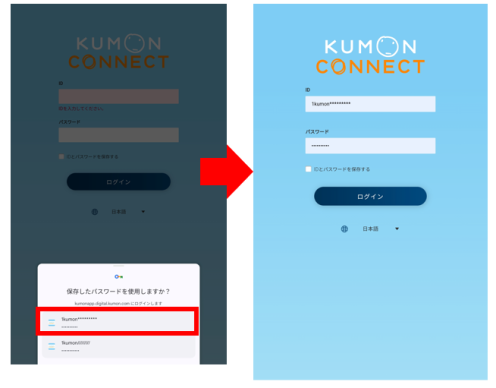
ユーザー①ログイン
登録したID/パスワードが表示されます。
ユーザー①のIDをタップ→ログイン
※注意※
ユーザー①が利用後は、必ずログアウト後、スワイプアウトを実施ください。
ユーザー②も同じ方法でログインできます。
\こちらもご参考ください/
→学習のための設定・準備(for Android)
→動作エラー時の対応(for Android)